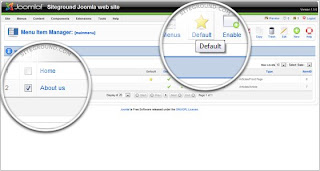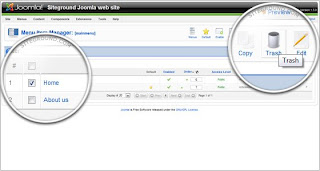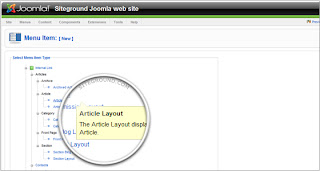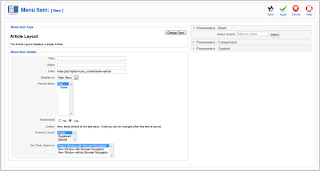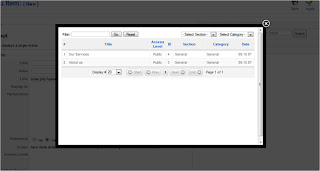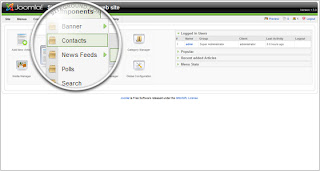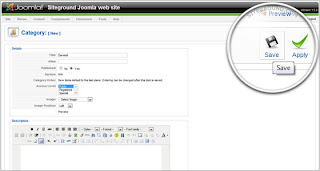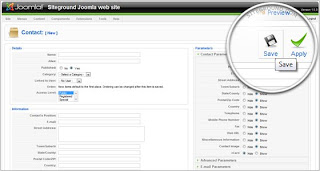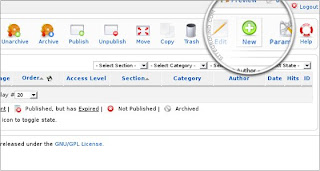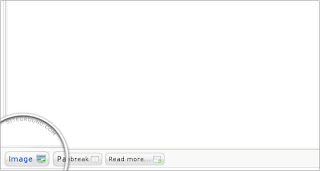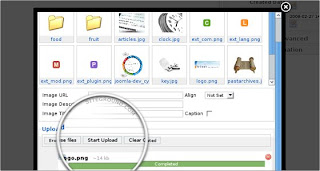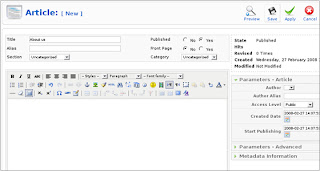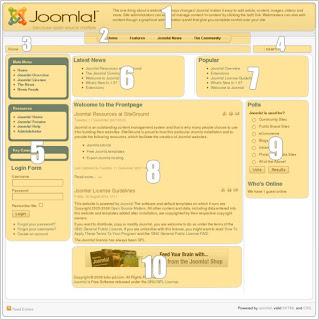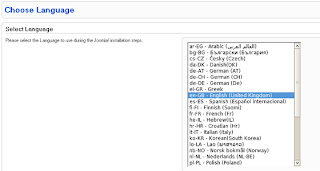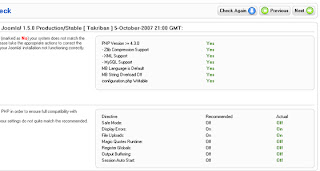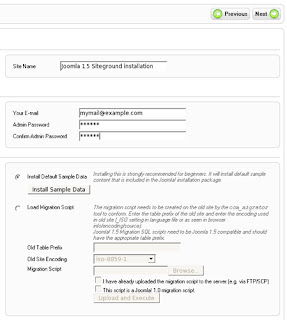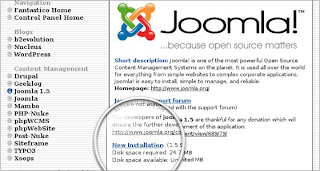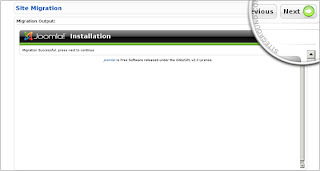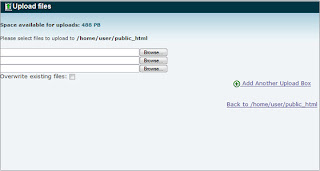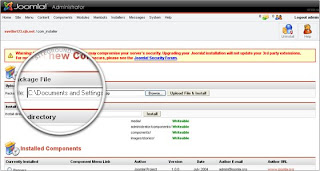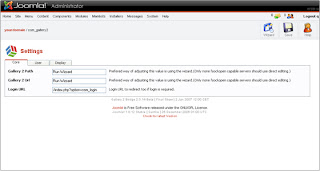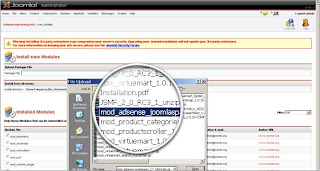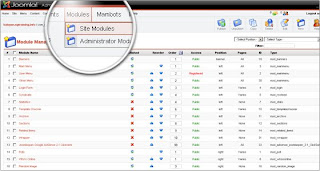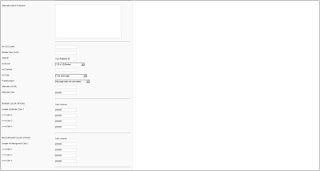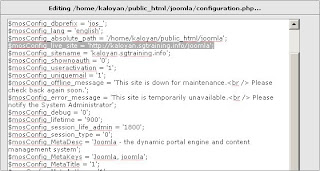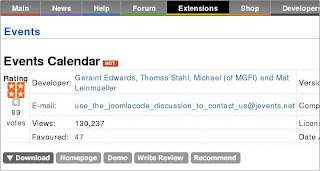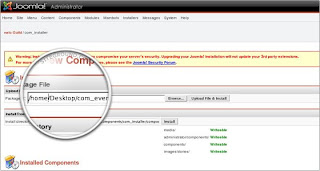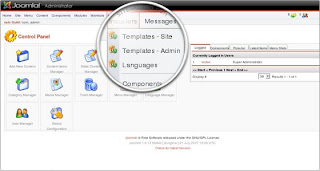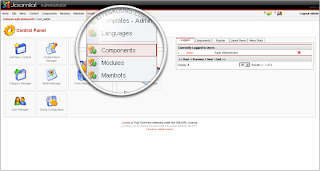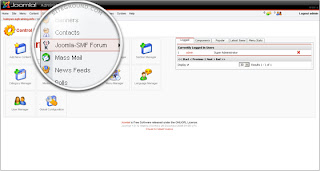How to install SMF Forum component on your Joomla website
There are several Joomla-SMF integration solutions, integrations independently developed on the net. SiteGround's servers are perfectly set to ensure all of them work properly.
In this tutorial we will cover the most popular one which is distributed by Joomlahacks:
http://www.joomlahacks.com/joomla/components/Joomla-SMF_Forum/
Please follow these steps in order to install the component properly.
Step 1: Download Joomla's configuration.php file via FTP. It can be found in Joomla main directory. Open it with Notepad or another editor. Find and copy the following rows:
$mosConfig_db = 'username_joomla';
$mosConfig_password = 'yours';
$mosConfig_user = 'username_joomla';
The information in the quotes will be different on your site -
$mosConfig_db determines your Joomla database.
$mosConfig_password determines which is the password for your Joomla's database user.
$mosConfig_user determines which is your Joomla's database user.
The above information will be used when installing the SMF forum in the next steps.
Step 2: Follow the tutorial to install manually SMF forum in a subdirectory on your site. In this example we will call it forum, i.e. http://www.yourdomain.tld/forum.
* Upload and extract the forum's files
* Skip the step for setting up a new database because we will be using Joomla's database
* Follow the web installation instructions for specifying the correct details. Make sure to specify the database details from the Joomla file as described in Step 1.
Step 3: Register to Joomlahacks in order to be able to download the Joomla-SMF component.
Step 4: Install the Joomla-SMF component
Please, log in your Joomla admin panel and go to Installers -> Components: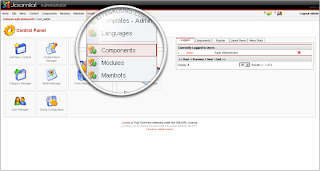 Browse for the com_joomla_smf_forum_x.x.zip file you have previously downloaded and press the [Upload file and Install] button:
Browse for the com_joomla_smf_forum_x.x.zip file you have previously downloaded and press the [Upload file and Install] button: Step 5: Joomla-SMF configuration.
Step 5: Joomla-SMF configuration.
All that is left now is to configure the Joomla-SMF component. Please, Go to Components -> Joomla SMF Forum -> Configuration: This is the most important step of the integration, and is essential that you complete all fields correctly:
This is the most important step of the integration, and is essential that you complete all fields correctly:
Joomla-SMF configuration details:
* SMF Absolute Path - the path where you installed SMF. You can use the path to the Joomla installation as reference. In our case it will be forum.
* SMF Database Prefix - the default prefix is smf_. This should not be changed by default.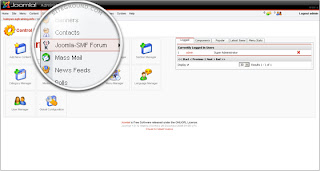
Fill in the above two and click on the [Save] button. Fix the errors, if any, and proceed by clicking on the click to patch links for the index files of Joomla and SMF. Clicking on the [Save] button after each change will help you avoid errors, and make it easier to revert wrong actions.
After completing all steps successfully, the SMF forum should work fine in your Joomla-based website. Well done!
Read more...
 Step 2. Click [New] from the top right menu. Let's call the poll: "What do you think about our site?".
Step 2. Click [New] from the top right menu. Let's call the poll: "What do you think about our site?". Step 4. To save the new poll, click on [Save] from the top right menu.
Step 4. To save the new poll, click on [Save] from the top right menu. Step 6. Choose [New] from the top - right menu, find Poll from the options listed and check it.
Step 6. Choose [New] from the top - right menu, find Poll from the options listed and check it. Step 7. Click on "Next" from the top right menu.
Step 7. Click on "Next" from the top right menu. Step 11. Click on [Save] from the top right menu and you will have the poll published on your frontpage.
Step 11. Click on [Save] from the top right menu and you will have the poll published on your frontpage.